業務用に使用してたiPadに入れなくなったと連絡をいただきました。
現地で確認すると、ロック画面になっていて、パスコードは思い当たるもので試していただいても入れない。
よくある「パスコード不明」という事象です。
ということは、できることは初期化ですね。
iTunesでバックアップしてあるとそこかあら復元できるらしいですが、今回は全くそんなことやったことなく、「リカバリモードで復元」という手順になります。
この手順で、iPad内のデータとパスコードが消去されます。
つまり、購入して一番最初に電源入れたときと同じ状態に戻ります。
リカバリー手順
1.iPadをライトニングケーブルでPCへ接続し、iTunesを開きます。
2.その状態で、iPadを強制再起動します。
手順はこちら
リカバリモードでデバイスを消去してパスコードを削除する
ポイントは「リカバリモードの画面になるまでボタンを押しっぱなしにする」というところ。
意外と長いので、途中であきらめないように。
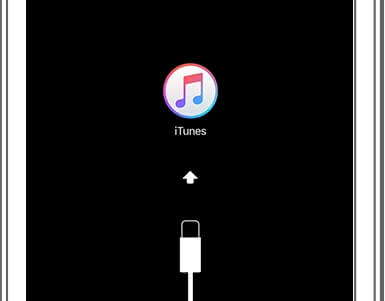
この画面が出るまで押しっぱなしです。
15秒くらいかな?押してたらiPadの画面が変わりました。
3.PC側に「復元」または「アップデート」のダイアログボックスが出るので、手順に従い「復元」を選択。
PCのiTunes上で、デバイスのソフトウェアがダウンロードされます。結構時間かかりました。
この作業が15分以上続くと、iPadのリカバリモードが終了してしまうので、もう一度ボタン押しっぱなしの手順でリカバリモードにします。
2→3の手順を繰り返すと作業が引き継がれ、二回目は5分くらいで最後まで行き、無事終了ました。
4.復元が完了すると、iPadは初期状態で起動しますので、購入して最初にした手順で言語や時間の設定を進めていきます。
最後に一番重要な手順
パスコードをきちんとメモして忘れないように残します。
意外とこれをやらない人が多い。覚えてられるわけないので、手書きでもいいから手帳に保存するとか、どこかでわかるように保管してください。
作業にかかった時間で1時間半程度。
費用もそれなりです。
お金をかけて復旧しますが、iPad内のデータと設定、アプリは消失します。
ちょっと備えておけば防げるので、手間を惜しまないようにしてください。
お問い合わせはこちら
無料で問い合わせる

