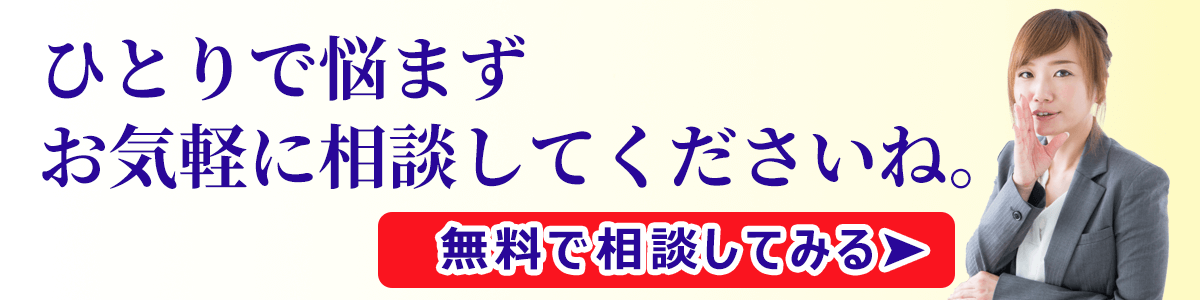Windowsのセットアップ時にMicrosoftアカウントを強制されるのを回避してセットアップしました。
これまでサポーターズ安曇野では、日本HPの法人向けPCをお客様へオススメして導入してきました。
この7月にマウスコンピューターの展示を見る機会があり、実機をいろいろ見せていただきました。
以前よりお値段も手に取りやすくなり、ラインナップは元々良い。BTO・カスタマイズが結構できるので、マウスコンピューターはありだなーと思っていました。
MouseProを購入
今回、とあるお客様のデスクトップPC買い替えがあったため、こちらを導入しました。
コンパクトデスクトップPCです。
CPUはIntelCorei5 第12世代10コア。最大4.40GHz。メモリは16Gb×2へ拡張。
↑ここまでは現時点で不満なく使える最低限のスペックだと思います。
使う書類はほぼNASに格納しているので、SSDは最小の256GB(M.2)です。
SDXCまで対応のカードリーダー標準装備。
DVDドライブはつけません。ディスプレイはiiyamaブランドの24インチです。
キーボード、マウスはBluetoothのものに置き換え。
サポートは標準3年保証!→これは手厚い。
PC下取りサービスで5,000円OFF!!でかいこれは。
そして、なんといっても…

飛鳥ちゃんでしょ。間違いない。
事務仕事用には十分なスペックで20万円切ります。良いと思います。

開梱すると、こんな感じ。ディスプレイマウント用キットも同梱です。

Windows11ローカルログインでセットアップする
今回はMicrosoftアカウントを利用せず、ローカルログインでWindows11のセットアップをします。
いつからか最初のセットアップがデフォルトでMicrosoftアカウントのログインとなったため、以前とは手順が変わってしまいましたが調べたらわかりました。
1.LANケーブルはつながずに電源を入れます。Windowsセットアップ最後までLANケーブル・Wifiにはつなぎません。オフラインでセットアップを最後まで進めます。
2.初期設定画面の「国または地域はこれでよろしいですか?」画面が表示されたら、[Shift]+[F10]キーを押し、コマンドプロンプトを開きます。
3.開いたコマンドプロンプトで、以下のコマンドを入力して実行します。
> oobe¥BypassNRO.cmd
再起動して「国または地域はこれでよろしいですか?」画面に戻るので、
4.[インターネットに接続していません]
リンクをクリックする。
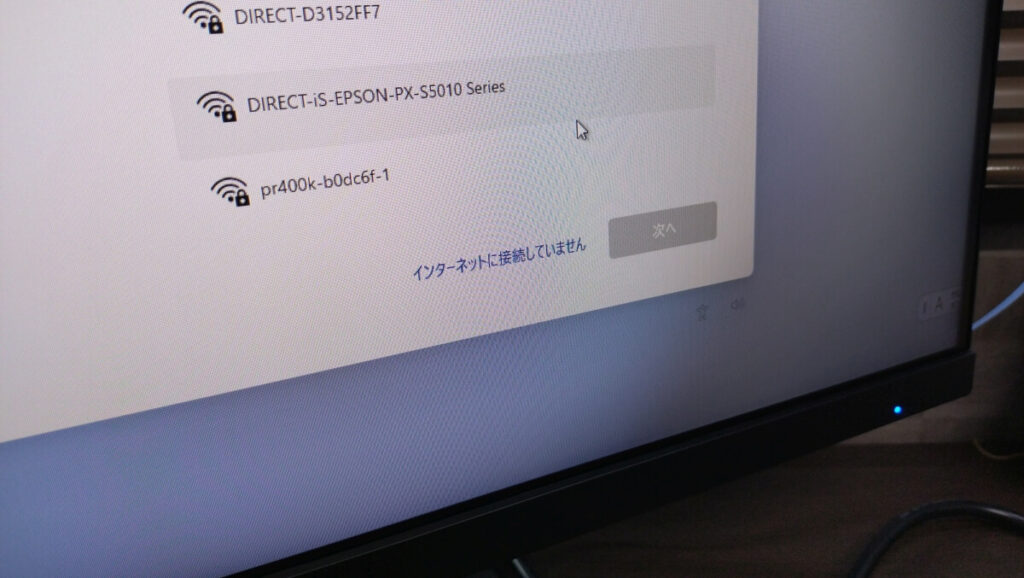
5.[制限された設定で続行]
リンクをクリックする。
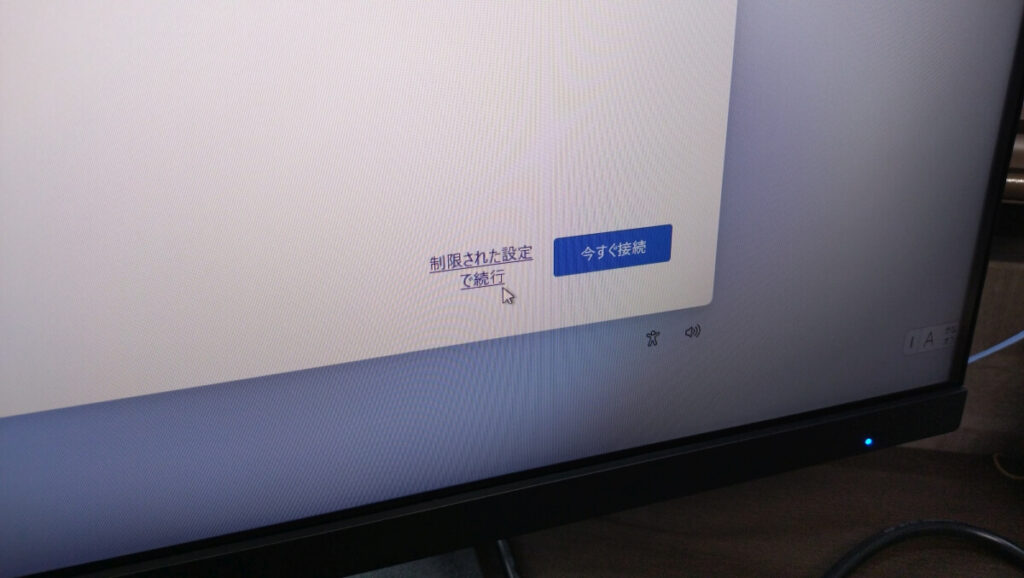
参考記事(@IT会員向け記事:2022年10月21日)
https://atmarkit.itmedia.co.jp/ait/articles/2210/21/news023.html
これでローカルログインできるようにセットアップがすすみます。ローカルログインアカウント、パスワード、秘密鍵の質問と回答。
最後に通常の起動後の画面まで立ち上がったら、LANケーブルをつないでネットワーク回りの作業を進めます。
新PCはコレでセットアップを進めれば問題なく使えます。入れ替えになる旧PCは引き上げて初期化の上下取りで発送します。
この初期化がまた、いろいろあったので。。。
つづく。
PC関係、ITまわりでお困り相談事はお気軽にお問い合わせください。何とかできます。たぶん。