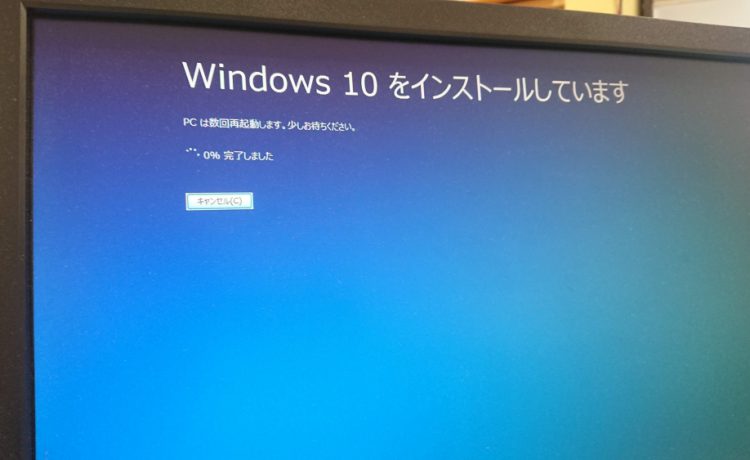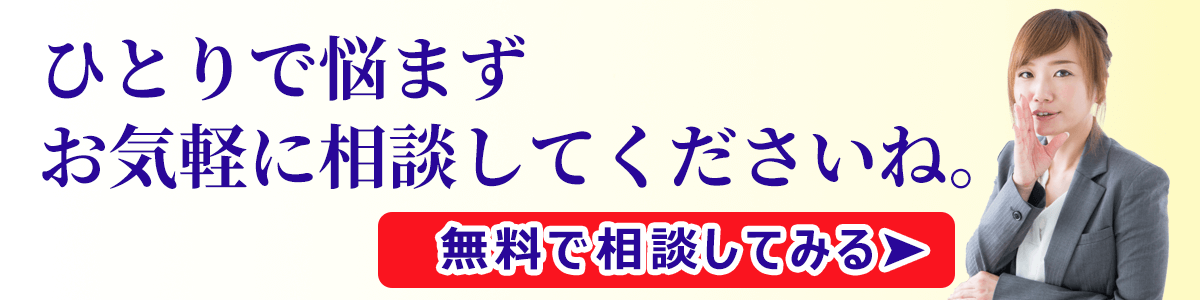先日のこと、お客様のパソコンをWindows7から10へアップグレードしました。
業務アプリケーションがWin7サポートを終了するということで、ご依頼いただきました。
Windows7のサポート終了
Microsoftがアナウンスしているように、Windows7のサポートは2020年1月14日で終了します。下記のリンク先ぺージをご確認ください。
2020 年 1 月 14 日に Windows 7 のサポートが終了します
2020年1月14日以降、Windows7向けの更新プログラムは提供されなくなります。PC自体は使い続けることはできますが、セキュリティ上弱い状態になるため、かなりリスクが高くなります。
どうすべきか
現在Windows7を使っているPCがある場合に、選択肢は二つです。
- 最新のPCに買い替える
- 現在のPCのまま、Windows10 にアップグレードする
基本的に私は1を進めています。パソコンも機械なので物理的に劣化します。ハードディスク、冷却ファンなど動く部分は間違いなく壊れてきます。
電源ボタン、キーボードなど触る部分も故障します。基板上のコンデンサなども熱で劣化してきます。
PCが比較的新しく、Windows10のシステム要件を満たしていれば、アップグレードでもOKです。
失敗する原因を取り除いてアップグレード
今回の場合、PC自体は意外と良いスペックでシステム要件を満たしていました。
また、以前一度Windows10に上げて、7に落としたとのことで間違いなくインストールは可能です。
色々調べて、 アップグレードで失敗する場合は不要なサービスや周辺機器が障害になっている場合が多そうでした。
そこで事前準備としてまず、メーカーのページからBIOSとデバイスドライバの最新化プログラムを入手して適用しました。これは各メーカーサイトにあります。
さらに、OSのクリーンブートを設定してから更新作業を開始しました。
特に接続している機器はないので、この状態でWindows10のアップグレードを開始します。
Microsoftのページからツールをダウンロードします。
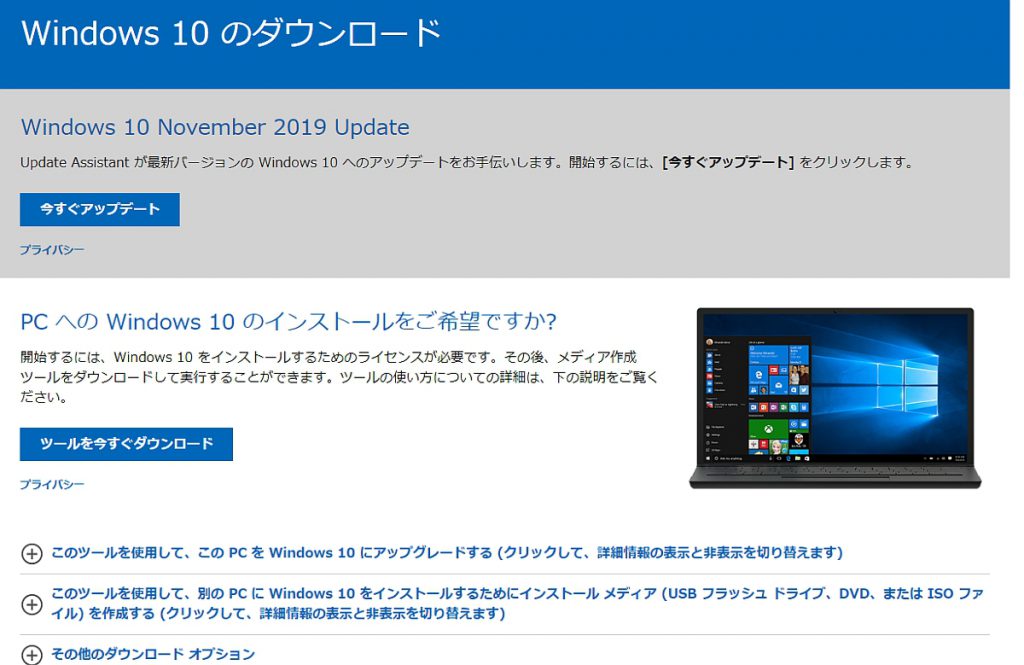
「ツールを今すぐダウンロード」からツールをダウンロードしたら、「このツールを使用して、このPCをWindows10にアップグレードする」の手順にしたがい進めます。
3時間かかって終了
1台目は完全に終了まで3時間弱かかりました。

- ダウンロード開始から、完了まで約1時間
- 更新プログラムダウンロード約20分
- インストール開始から再起動まで、約15分
- 更新プログラム適用、約1時間
- クリーンブートの戻し等、後作業約10分
2台目はインストールで時間かかってたので、一晩放置で翌朝すべて完了させました。
すべて問題なく完了です。
忘れちゃいけない付帯作業
OS自体はきれいにアップグレード完了しました。
付帯作業として
- プリンタの設定
- お気に入りの移行
- Office起動確認
- Outlookの起動確認
- AcrobatReader再インストール
まで行いました。
今回はかなりスムーズに作業できましたが、時間はものすごくかかります。
バックアップはお客様で取得済みだったので良かったですが、そこの作業も含めて考えると2日は必要な作業かなと思います。
Windows7いまだに使っている方、そろそろPC買い替えだと思います。
気になったら一度ご相談ください。